The MCS platform allows organisations to add Assets within their instances.
This enables organisations to integrate and utilise the Assets available to them within system transactions, such as Bookings.
Note
The Booking module requires a license to use. If you are interested, please contact Phil Scott via phil@abavus.co.uk.
What steps do I need to follow to create a Booking Asset?
You will first need to create an Asset in order to use it with Bookings. Please refer to the following article for instructions on how to do this:
https://mycouncilservices.freshdesk.com/a/solutions/articles/101000401440?portalId=101000062743
You will need to configure the correct Booking Statuses, as well as a Booking Transition to be used with the Booking Asset. Please refer to the following article for instructions on how to do this:
https://mycouncilservices.freshdesk.com/a/solutions/articles/101000401432?portalId=101000062743
You will now need to assign the Asset to a Bookable Asset Item.
Go into Administration > Bookings and Appointments > Items

The following screen will appear. Click

The following pop-up will appear. Set the Type to "Asset", and select the Booking Asset you want to use from the list. This should auto-populate the Name field, but you can change it if required.
Select the appropriate Transition, and click to finish.

The Booking Asset will then appear in the list. Click to configure it further.

You will be presented with several options, allowing you to configure the Booking Asset as required. For instance:
Advance booking start and end - This allows you to configure how many minutes/hours/days/months/etc in advance this bookable event item will be available to customers.
Allow cancellation - Select "Yes" to allow customers to cancel their booking. You will need to configure the cut-off point for booking cancellations, in minutes/hours/days/months/etc.
Allow waiting list - You can decide if this bookable event item should have a waiting list, so that customers can book this item for a later date. As such, this item will always be selectable, but the system will provide customers with the earliest date of availability.
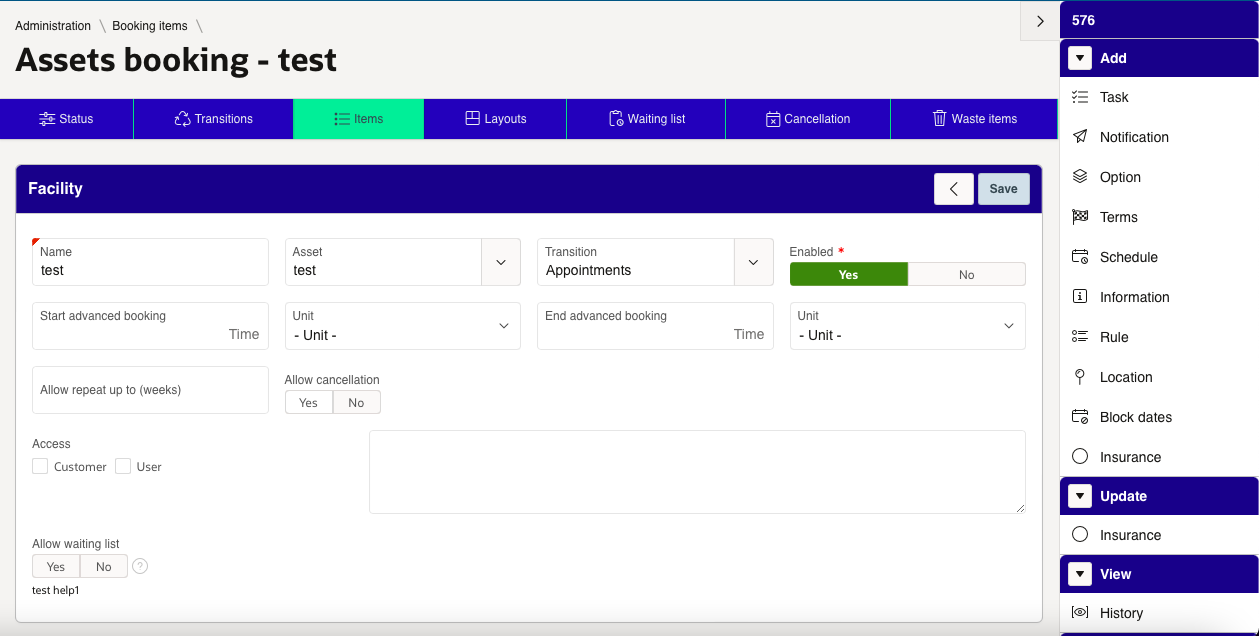
Was this article helpful?
That’s Great!
Thank you for your feedback
Sorry! We couldn't be helpful
Thank you for your feedback
Feedback sent
We appreciate your effort and will try to fix the article