Rules are used to perform a specific action on a particular condition. By using this feature, the user can configure rules as per their requirements. An example of the rule can be- When the Asset sensor is full (Asset Tracker full) then a task is created, and person is notified.
To configure rules for Asset sensors prerequisites include - adding the process and sub-process against the asset category:
- Go to Administration —> Service request and Case —> Rules
- The Process button adjacent to Options can be used to add Process and Sub-process against asset category, if required, otherwise proceed to next step.
 Click on Add button to create a new rule for Asset Sensors.
Click on Add button to create a new rule for Asset Sensors.

You can add conditions and actions while editing the rule for Asset Sensors.
Under Condition region, click on the Add button to add conditions.

While adding condition at category level, select Asset category in Type, all the available categories will be pre-populated for selection. Make sure you are selecting the right asset category as needed and click on Add button.

While adding condition at a subcategory level select Asset subcategory in Type, all the available sub-categories will be pre-populated for selection. Make sure you are selecting the right asset sub-category as needed and click on the Add button.

While adding condition at a further category level select Asset further category in Type, all the available further categories will be pre-populated for selection. Make sure you are selecting the right asset further category as needed and click on the Add button.

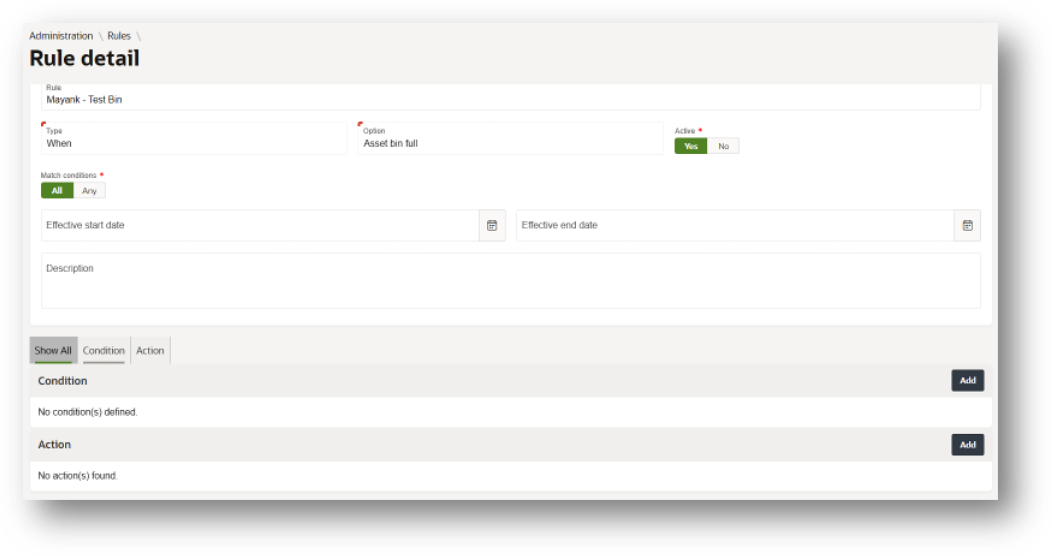 Under Action region, click on Add button to add a linked task against asset or send an email notification to the concerned person.
Under Action region, click on Add button to add a linked task against asset or send an email notification to the concerned person.
Select the Create linked task for Action and a new region will be available for linked tasks. Click on the Add button and enter all the details to create a linked task against asset.

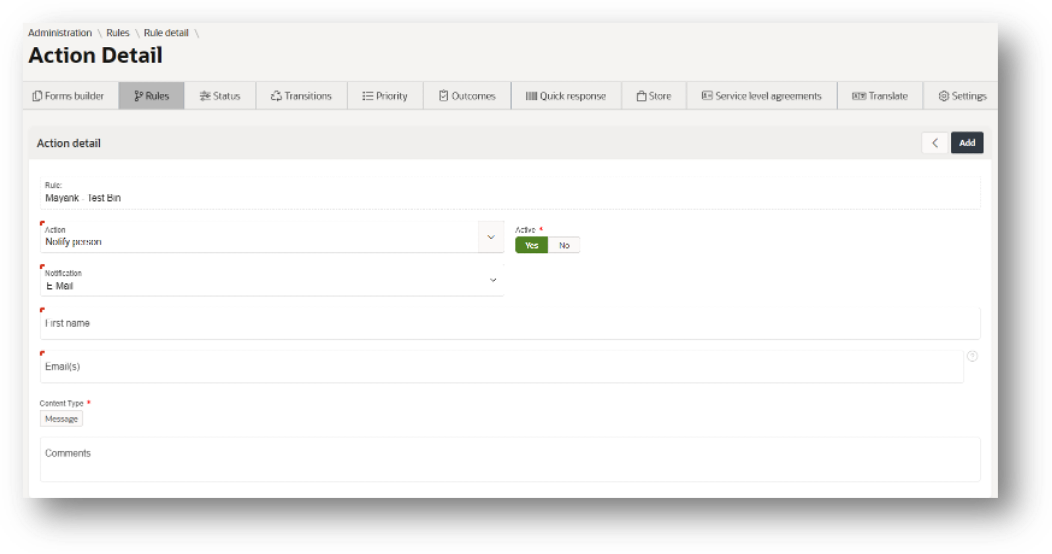 Select Notify person for Action, E-mail for Notification and enter the required details to send an email notification to concerned person.
Select Notify person for Action, E-mail for Notification and enter the required details to send an email notification to concerned person.
You can also edit any existing condition and/or action as needed.

Was this article helpful?
That’s Great!
Thank you for your feedback
Sorry! We couldn't be helpful
Thank you for your feedback
Feedback sent
We appreciate your effort and will try to fix the article