1. Introduction 1.1. Purpose The My Council Services platform allows for organisations to configure Booking transactions on their systems. This allows their customers to make and pay for bookings related to goods and services provided by the organisation. Bulky Waste bookings allow organisations to configure bookings specifically re- lating to the collection of bulky waste. |
2. Prerequisites There are a number of prerequisites that are needed before you can start setting up Bulky Waste Bookings on your system. These are as follows: 2.1. Council Boundary Shape Files We will need to upload a Shape File from your council in order to apply your council boundaries to your MCS instance. We need the individual round poly- gons. They can be in one shape file, but the individual polygons need to be in- cluded in the file. Please ask your GIS team to provide this, and send the Shape File to support@abavus.co.uk 2.2 Booking Statuses and Transition You will need to have Booking Statuses and a Booking Transition configured in your MCS instance. Instructions for how to do so can be found here. 2.3 Mange Waste Slots You will need to ensure that "Manage Waste Slots" is enabled on your system. You can check this by going into Booking > Action > Manage Waste Slots Once the above pre-requisites are fulfilled, you will be able to complete the Bulky Waste bookings configuration process.   |
3. Configuring Waste for Bulky Waste 3.1 Collection Types Go into Administration > Waste > Collections Click “Add”   On the following screen, enter an appropriate name, and click “Add”  |
Now click on the "Type" tab to be brought to the following screen. Click “Add Row” and enter an appropriate name. Tick the box on the left side of the row, and then click “Save” to apply.  |
3.2 Round Configuration Click on the "Round" tab to be brought to the following screen. Click “Add”  The following screen will appear, where you can begin to configure the Waste Round itself. Give the Round an appropriate name. Under the "Details" section, select the Collection Type you created earlier, and specify the Area provided by your Shape File. Set the Day(s) for when Bulky Waste bookings will be available, and select the Waste Type you created earlier. "Frequency" is split into seven day blocks, denoting how often slots for Bulky Waste will be available for booking. For example, if the Frequency is set to "7 days", the slots will be available every week (Mon 1st, Mon 8th, Mon 15th, etc). If the frequency is set to "14 days", the slots will be available every two weeks (Mon 1st, Mon 15th, Mon 29th, etc). The "Number" field is the Round number. This can be whatever you want, de- pending on your requirements. It's recommended that you make it something easily recognisable (e.g. MONBULK01). |
4. Configuring Bookings for Bulky Waste 4.1 Cancellation Reasons Go into Administration > Bookings and appointments > Cancellation The following screen will appear. This is where you can create booking cancella- tion reasons for use on your system, by both customers and administrators. Customers will only be able to see reasons set as "Customer", and administrators will be able to see all reasons. Click “Add Row” to start creating a new reason. Give the reason a name and a code. The description cannot be seen by customers. Click “Save” to apply the changes.   |
4.2 Waste Items Now click on the "Waste items" tab to be brought to the following screen. This is a very important part of the configuration. You need to create a Waste Group (garden items, electrical items, furniture, etc) before you can add Waste Items to it.  The following screen will appear. Give the Waste Group a relevant name to cate- gorise the types of Waste Items that will come under it. For example, if the Waste Items are going to be chairs, tables, sofas, etc, then the Waste Group should be named "Furniture". The "Maximum quantity" determines the weighting, which is an important factor for Waste Items. It's highly recommended that you set this to “9". Click “Add” to finish The page will refresh, and you will be given more options. Scroll down, where you can now add Waste Items under this Waste Group.  |
| Click on “Add Row” as many times as needed, depending on the Waste Items your organisation is able to collect. Give each item a name, and a weight. You can add a Cost for each individual item, but this an inefficient method of do- ing so if you are intending to have many Waste Items. It's highly recommended that you leave the "Cost" fields blank, and configure prices for individual weight levels (1-9) within the Booking Item instead. Click on “Save” to finish.  |
4.3 Exception Days Exception Days are days when waste collection services are not running or suspended. Examples of this include bank holidays, Christmas Day, and Boxing Day. Any Exception Days added on your system will automatically be applied to the collection schedules specified, allowing for simple and non-intrusive configuration of your waste processes. Go into Administration > Waste > Exceptions > Add  The following screen will appear. Decide whether this Exception Day should ap- ply to a specific "Bin type" (added via Collections tab) or a "Round
The "Exception Date" should be the day when waste collection services are to be suspended. The "Alternate Date" should be the day when the waste collections will take place instead. Click “Create” to finish. |
4.4 Bookable Item Click on the "Items" tab to be brought to the following screen. Click “Add”  The following pop-up will appear. Enter an appropriate name, set the Type to "Waste", and select your Booking Transition. Click “Continue”  |
You will be taken to the following screen. From here, you can configure many op- tions for your Waste Booking item (notice the menu column on the right side of the screen).  Start by locating down the "Cancellation" region. Set this to “Yes" or “No” depending if you are giving customers the ability to cancel. It’s recommended that you set the "Time before" to 1-3 days. This will allow customers to cancel 1-3 days before their booking is due. In the screenshot below, the cancellation is set as 1 day, and "Include weekends" is enabled. If a customer makes a booking due on Monday at 10:00am, the latest they will be able to cancel their booking is Sunday at 09:59am. If "Include week- ends" was disabled, the latest they would be able to cancel their booking is Fri- day at 09:59am. Below "Cancellation" is the "Advanced booking" region. The "Start" time is how many days in advance you want customers to be able to see bookable slots. In this example, my Waste Round is set to occur only on Mondays. By setting the "Start" to 28 days, this means that customers will be able to see bookable slots four weeks in advance (four Mondays). |
If my Waste Round was Mon-Fri, I would set the "Start" to 7 days to avoid over- loading the bookable slots, as the system would pull through every slot on Mon- day, Tuesday, Wednesday, etc. The more slots that need to be pulled through, the longer it will take to load. The "End" time is the last possible time you can book a slot. In this example, I have set this to 1. If a customer makes a booking due on Monday at 10:00am, the latest they will be able to book is Sunday at 09:59am.  Select whether or not you want Exception Days to apply to this booking item. Under "Cost calculation", it's highly recommended that you set this to "Weighting", and set the "Maximum quantity" to 9 so that it is in line with the Waste Group you created earlier. This will determine the maximum weight of items allowed in a single booking. For example, if a bed has a weight unit of 3, and the Maximum Quantity is 9, a customer could book for three beds to be col- lected and nothing more. Under "Maximum bookings", select "Yes" to only allow one Bulky Waste booking per address per day. This will ensure that you are not overwhelmed by booking requests from the same household more than once a day. "Display slots" should always be set to "1" for Bulky Waste. Click “Save” to save your progress |
Now on the right side menu, you can see several options under the "Add" region. The "Option" button is not needed for Bulky Waste. Rules can be set up from here, but we recommend using Administration > Service request and Case > Rules for the sake of orderliness. Tasks can be setup within the bookable item if you using our mobile working functionality to push task to mobile operatives. To add a task to the bookable item click on “Task” under the “Add” section and specify your task details. Any- time a booking is made, it will automatically generate a task and assign it ac- cordingly. |
Notifications Click on “Notification” to display the following pop-up. This will allow you to send messages based on the stages of the booking, and you can set up as many as you need. You can send one when the booking is confirmed/cancelled, or at a certain time before/after the booking's start/end time. You can send the notification to a specific person in your organisation, to every Admin User with a specific Role, the customer who submitted the booking, and/ or an Adhoc email address outside of your system.  Scroll further down the pop-up. You can select how to send this notification. "Email" is the most common choice, as this will allow you to use email templates. If you do not have an email template configured, you can use either the "Full booking details" option or the "Cancellation" option to send out the relevant in- formation in a generic format. Once done click “Save” to apply the notification |
Terms and Conditions Click on “Terms and Conditions” to display the following pop-up. From here, you can configure the terms and conditions applicable to this Bulky Waste booking, depending on your requirements. Once done, click “Add” to apply the T&Cs. These can be viewed by the cus- tomer while submitting a booking.  |
Booking Information Click on “Booking Information” to display the following pop-up. From here, you can configure any relevant information related to this Bulky Waste booking, de- pending on your requirements. You may find that some customers struggle to submit bookings, so this is a great way of instructing what is required of them. Once done click “Add” to save.  |
Adding Waste items Click on “Waste item” to display the following pop-up. From here, you can select the Waste Items you want to add. "Group" is the only mandatory field - if this is the only answer given, the system will import all Waste Items held under that Group. You are also given the option to import individual Waste Items by select- ing them under the "Item" dropdown menu. Click “Add” when you have selected a Group to add all Waste Items in that Group, or select an "Item" and click “Add” to import that one item. You can do this as may times as required.  |
| Configuring Weighting Click on “Weighting” to display the following pop-up. From here, you can deter- mine the pricing for different Waste Item weights. For example, you may want to have items weighing between 1-2 at £5, and items weighing between 3-4 at £10. You can add as many weighing prices as needed, though it's recommended not to overcomplicate this process. Once done click “Add” to save.  The Waste Items and Weighing prices you have added will display within the Booking Item.  |
Access roles Remember to set the Access so that the appropriate users are able to select this Booking Item for their Bulky Waste booking requests. Once you make any changes to the access role make sure you click on “Save”.  |
Configuring Schedules and Templates The schedule is the most important component within the bookable item. It al- lows you to configure the slot time as well as the quantity. Click on “Add” Schedule, and then click “Add” Template on the following screen.  The following pop-up will appear. This will be the Template for the Schedule. Provide an appropriate name, and select the Round you configured earlier. This will cause several fields to auto-fill with information from the Round (Days, From/To Date, Frequency). "Duration of each booking" does not matter for Bulky Waste, so it's recommend- ed you set this to 30 minutes. "Availability" does matter, however, as this will determine how many booking slots will be available per day. This number value should reflect how many bookings your Bulky Waste service can realistically handle per day. Click “Add” to save. |
Now click on “Add” schedule to bring up the following pop-up. You can only have one Schedule configured per Template. Usually, the "Start/End" times reflect the operational hours of the Bulky Waste service. All other fields can be skipped, unless required by your specifications. Click “Add” to save. You have now configured a Bulky Waste Booking Item for your system. If you find yourself needing to add or block slots for any reason, there are two methods of doing do. The first is from the Schedule page. Click on Add > Block slots to display the following pop-up. From here, you can block slots for this Template/Schedule on a specific day, perhaps if the service is running at lower capacity or is finishing earlier. Click “Block” to apply the change.  |
| Another way is via the Booking module. Go into Booking > Action > Manage waste slots The following screen will appear. This is similar to the "Block slots" option previously, but from here you will also have the ability to add more slots, perhaps if the service is running at higher capacity and needs more openings. Select the relevant Booking Item, Template, Schedule, and Date. You can then decide to Add or Block as many slots as required. Click “Save” to apply the change.   |
| 5. Form Configuration Go into Forms Builder and start configuring a new Bulky Waste form. When configuring the plugin item, double-check to make sure the Code is set to the following: P_BOOKING_BULKY_WASTE_PLUGIN  |
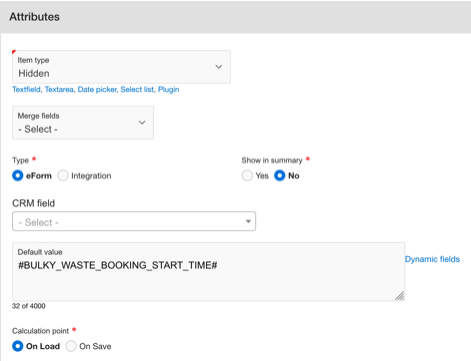
Set the Item Type to "Plugin", and select "Bulky waste booking”.
configured earlier in Administration > Bookings and Appointments > Items.  It's recommended that you add three Hidden Items on the same page as the plugin, or on a page after it, for analytics purposes. By creating three Hidden Items with the following three Dynamic Fields in the "Default value", you can pull through the Start Time, End Time, and Date of the Bulky Waste booking. #BULKY_WASTE_BOOKING_START_TIME# #BULKY_WASTE_BOOKING_END_TIME# #APPOINTMENT_BOOKING_DATE#
You now have completed all the steps required to get a functioning bulky waste solution. |
Was this article helpful?
That’s Great!
Thank you for your feedback
Sorry! We couldn't be helpful
Thank you for your feedback
Feedback sent
We appreciate your effort and will try to fix the article