The My Council Services platform allows for organisations to configure Booking transactions on their systems. This allows their customers to make and pay for bookings related to goods and services provided by the organisation.
Appointment Bookings allow organisations to configure bookings that require a time slot of some kind.
Note
The Booking module requires a license to use. If you are interested, please contact the consultancy team.
What steps do I need to follow to set up Appointment Bookings?
There are three pre-requisites needed before you can start setting up Appointment Bookings on your system. They are as follows:
You will need to have Booking Statuses and a Booking Transition configured in your MCS instance. Instructions for how to do so can be found here: https://mycouncilservices.freshdesk.com/a/solutions/articles/101000401432?portalId=101000062743
You will need to configure an Appointment Product to be assigned against any Appointment Booking requests you receive. Instructions for how to do so can be found here: https://mycouncilservices.freshdesk.com/a/solutions/articles/101000401478?portalId=101000062743
You will need to configure an Appointment Group to be assigned against any Appointment Booking requests you receive, if more than one person is going to handle these appointments. This is a simple process - go into Community > Group > Add, and create an Internal Group with an appropriate name. You can add relevant members of your organisation to this Group if you wish.

Once the above pre-requisites are fulfilled, you will be able to complete the Appointment Bookings configuration process.
Go into Administration > Bookings and Appointments > Items

Click

The following pop-up will appear. Enter an appropriate name, set the Type to "Appointment", and select your Booking Transition.
Click

You will be brought to the following screen. There are several options available, so start by configuring the "Setting" section.
It's recommended that you allow Appointment Bookings to be cancelled, so set "Allow cancellation" to "Yes". The "Before time" field informs the system how late the customer can cancel their booking. If this is set to 1 Day, and their booking is due on Tuesday 2nd at 10:00am, they will not be able to cancel their booking after 10:00am on Monday 1st.
The "Start" field informs the system how early slots can be booked in advance. If this is set to 14 Days, customers will be able to book a slot 14 days in advance. Likewise, the "End" field works like the "Before time" field, except this will prevent customers from booking a slot with less than 24 hours notice.
The "Appointment time" is important. This informs the system how long each booking slot should be.
"Enable rooms" is not needed for Appointments, and "Variety" should be kept as "General".
It's recommended that you syour progress at this stage.

Now click on Add > in the right side menu.
The following pop-up will appear. This is where your Appointment Product comes into use, as this will be the name of the Appointment Booking available to customers when they use an Appointment Booking Form. Enter a name, and select the Appointment Product you've made.
The "Number of booking spaces" is important. This will determine how many booking slots a single Appointment will use. For example, if the "Appointment time" is set to 30 minutes, and the "Number of booking spaces" is set to 4, each Appointment Booking made by a customer will take up four 30 minute slots, amounting to two hours. This also means that if there is less than 4 slots available, the customer will not be able to book.
Click to finish.

Now click on Add > in the right side menu.
The following pop-up will appear. This is where your Appointment Group comes into use, as this will determine the number of available slots on any applicable day(s).
If this is set to "Person", this will limit you to one slot at a time, because one person cannot be in two places at once (e.g. one-on-one consultancy, therapist, etc).
If this is set to "Group", this will allow for multiple people to book the same slot, as there will be several people available to accommodate them. The system will know there is more than one person available.
Select the Appointment Group you've created, and then determine the capacity. Larger capacities (40-50) mean more bookable slots, but also longer load times, as the system has to check every slot and pull through the ones that are currently available.
If "Group" is chosen, this also determines how many bookings can be booked by different users within a slot. If the appointment time is 30 minutes, and the capacity is 10, a maximum of 10 bookings can be made for that 30 minute slot.
Click to finish.

Now click on Add > in the right side menu.
You'll be taken to another screen with many blank fields. You will need to click on Add > in the right side menu to begin populating them.
Note
You will not be able to edit or amend a Schedule Template once it has been created. If you make a mistake, or your requirements change, you will need to delete the old Schedule Template and replace it with a new one.
The following pop-up will appear. Give it an appropriate name, and configure the From and To Dates. It's VERY important the the From Date is set as the Sunday before the appointments are first due to start (e.g. if they start on Monday 2nd set the From Date as Sunday 1st).
If you require a break (e.g. for lunch), enter the start and end dates for this break - this will inform the system not to generate slots between these times.
Click to finish.

The fields under "Details" on the previous page will populate.
Now you will need to configure the schedule.
Click on Add > to bring up the following pop-up. It may take a moment to load.
This is what will determine the timeframe for Appointment booking slots, so give the Schedule a name, and enter the Start and End times for a typical work day for these appointments.
Click
It's important to wait for the fields in the "Schedule" section to populate.
Now click the button, and then on the main page. You have now configured Appointment Bookings for your system.

Go into Forms Builder and start configuring a new Appointment Booking form.
When configuring the Item, double-check to make sure the Code is set to the following:
P_BOOKING_APPOINTMENT_PLUGIN
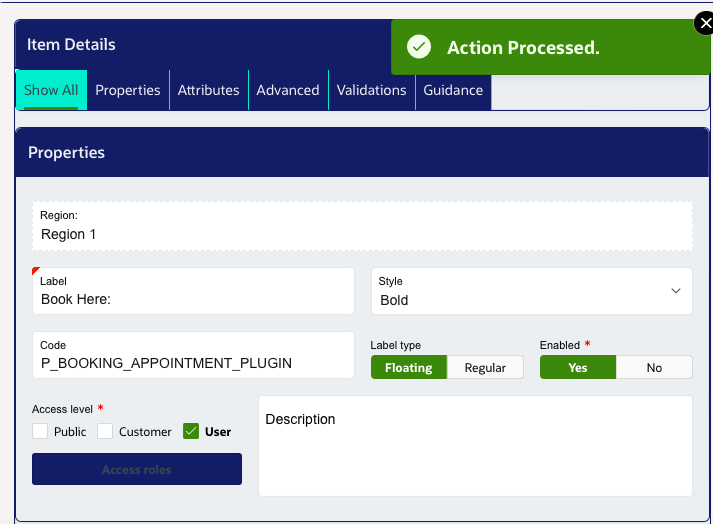
Set the Item Type to "Plugin", and select "Booking appointment".

Scroll down to the "Advanced" section, and select the relevant Booking Item you configured earlier in Administration > Bookings and Appointments > Items

the changes, finalise the Form, and then publish it for use.
Customers can now make Appointment Bookings using this Form.
Was this article helpful?
That’s Great!
Thank you for your feedback
Sorry! We couldn't be helpful
Thank you for your feedback
Feedback sent
We appreciate your effort and will try to fix the article