The My Council Services platform enables council users to create quotes and orders to enable carrying out price based tasks. Users can leverage service requests with products, documents, tasks, and interactions while maintaining full control over the quote lifecycle, including status changes, email and SMS notifications, and quote details printing.
This platform simplifies asset and contract management by allowing users to attach assets, contracts, and orders to the same quote, providing a unified solution for efficient council management. Please follow these step-by-step guidelines below to fully explore the extensive features of the quote module:
Configuring Status and Transitions for Quotes
Configuring Status and Transitions for Quotes
- Go to Administration Quote Status
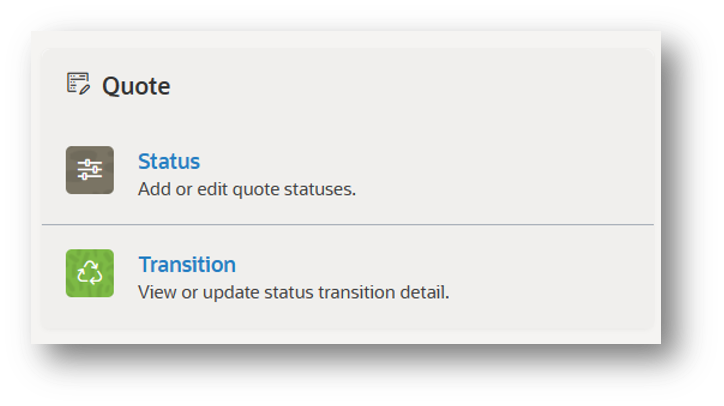
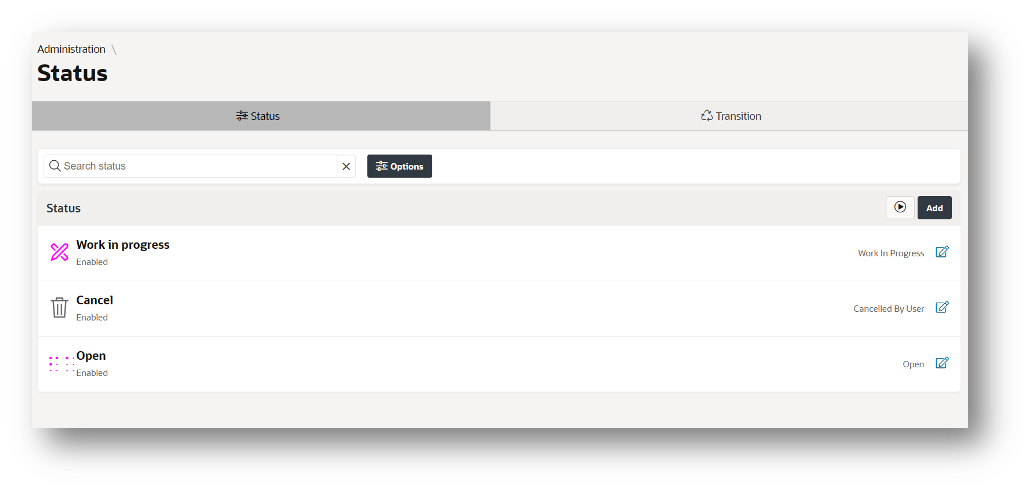
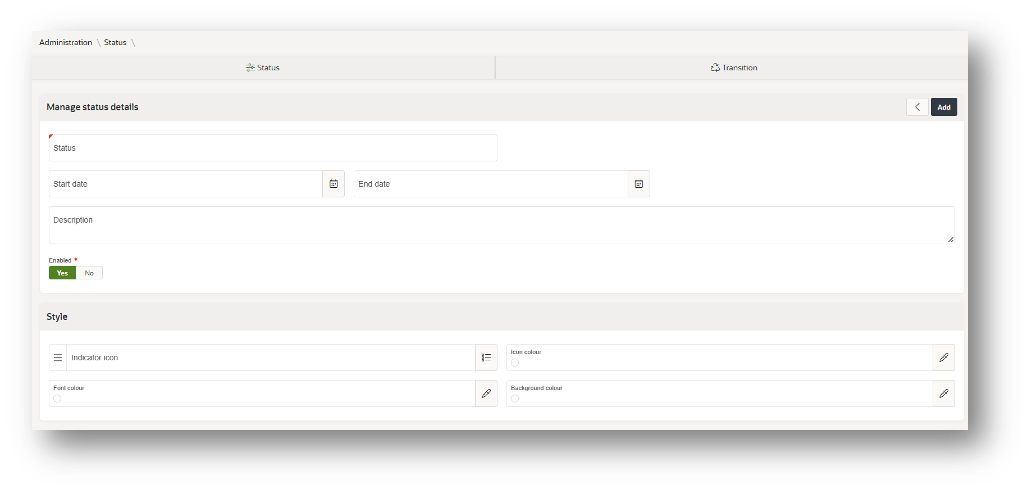
- Create statuses and transitions which can be used for quotes.

- Go to Administration Sales Type
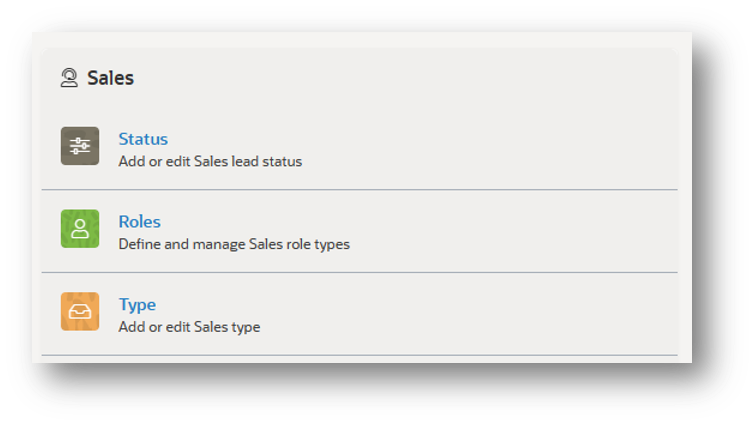
- Add type by selecting quote from the drop-down options and use icon formatting as required.
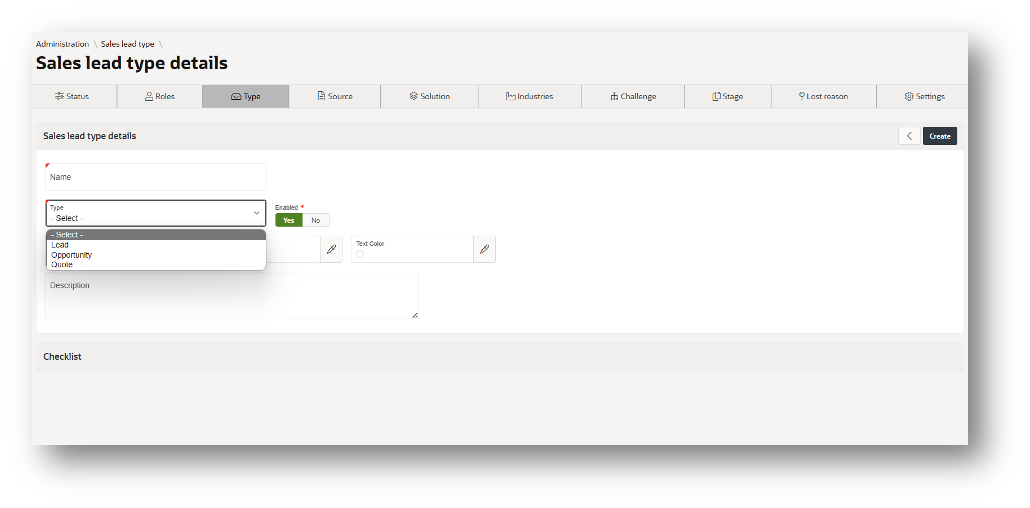

Creating a new Quote
- Go to Quotes module and add a new quote.

- Select type from the prepopulated list, input a reference number and select the status of the quote.
- Select any existing organisation or person as required.
- In both the cases, you can search select any one organisation or person from given options or add an organisation or person by entering all the details manually.
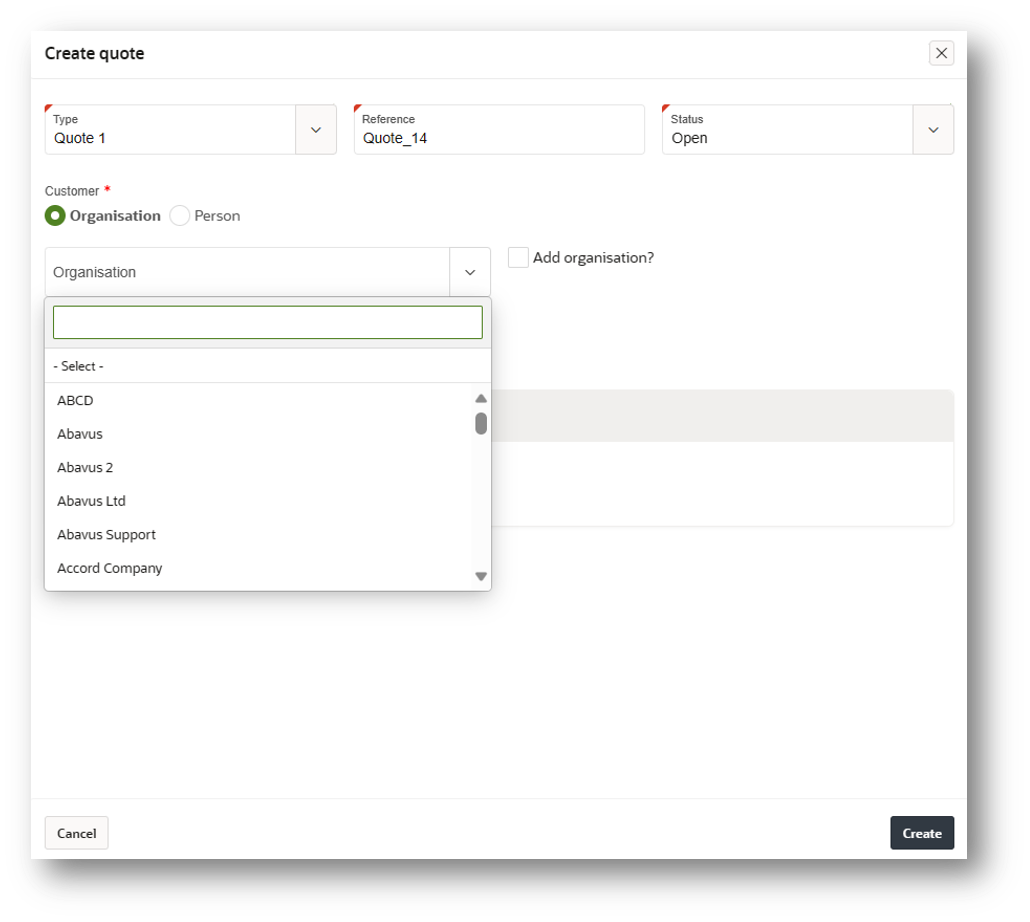

- To select a location for quote, multiple options are available such as contract, asset, manual selection, What3Words and map.
- Choose any of these options as required.
- After entering all the details, create the quote and move on to the next step.

Actions for existing quotes
- Click to Edit the existing quote to perform other actions such as add service request, products, documents, interactions, tasks etc. against the quote.
- You can add creation date and expire date as shown below.
- By clicking on selected person or organisation, you can view all the details for the person or organisation which will appear in a pop-up window.


- By using Service in the sidebar menu, add a service request against the same quote.


- From the right sidebar menu, click on Product to add one or more pre-configured products.
- Enter the quantity, select the desired discount option, and enter the amount or percentage if applicable.
- Successfully added products will appear under the Items section along with pricing and quantity of the products.



- Add documents by selecting any available template via Document which is available in the sidebar menu.
- After selecting the required template, click on Save or Download button.


- You can download or remove any saved document from the Documents section.

- In the sidebar menu, by using Interaction, admin users can record interactions performed through call, face-to-face, fax, letter, social media, chat or email.

- Add details of the interaction in the content box and select the direction of the interaction such as Incoming or Outgoing.

- All the added interactions shall appear under the Interaction section on the quote detail page. Arrow shown against the interaction will reflect the direction of interaction such as incoming or outgoing.

- By using Task in the sidebar menu, add tasks against the quote.


- All the added tasks shall appear under the Tasks section along with the submitted details.

- Update the status of the quote by using Status in the sidebar menu.


- Assets can be added against the same quote through Asset available in the sidebar menu.


- All the added assets shall appear under the Existing assets section available on the quote detail page.

- Similarly, create contracts for the same quote by using Contract available in the sidebar menu. All the created contracts against that quote shall appear under the Existing contracts section.



- By using Order, users can create orders for the same quote by selecting the type and products available under that quote. Added orders will appear under the Orders section on the quote detail page.
- Users can select the products added in the quote to create an order.



- Email option is available, where users can send emails to customer.

- Tick check box for attach quote to send quote details through email.
- Change status option is also there, by using this if email has been sent then status of that quote will automatically be changed.

- Before sending the email, users can preview quote details as shown below.

- SMS option is also available to send message to all users.


- By using Print under the Action, quote’s details can be downloaded as a PDF document.

- Admin users can view all the performed action against a particular quote through History available under View in the sidebar menu.


Was this article helpful?
That’s Great!
Thank you for your feedback
Sorry! We couldn't be helpful
Thank you for your feedback
Feedback sent
We appreciate your effort and will try to fix the article