The MCS system allows organisations to configure Products within their instances, for use in transactions.
Our Stock Control feature allows Admin Users to control the appropriate amount of Products that are available for purchase.
Note
Stock Control needs to be applied to each Product separately.
What steps do I need to follow to set up Stock Control?
You will, of course, need a Product. You will also need to have configured the following:
This will be the name and location of where you are sourcing your Product from. To configure a Store, go into Administration > Products > Stores

The following screen will appear. If you already have Stores configured, this is where they will be displayed. You can edit the details of Stores from here.
Click on to create a new Store.
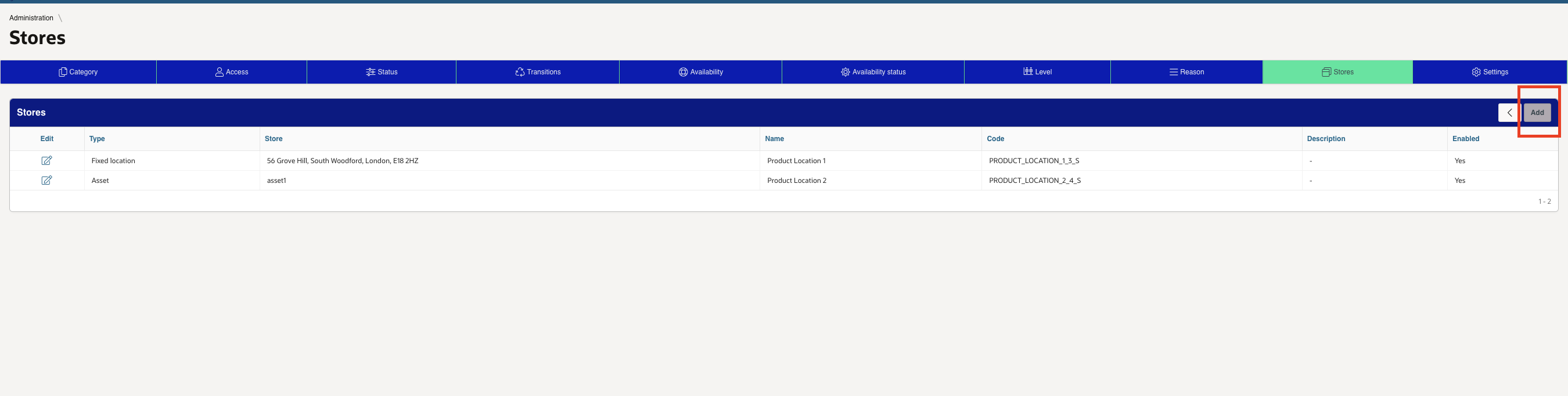
Set whether this Store is in a Fixed Location, or is related to a pre-configured Asset on your system. For the former, specify the postcode, and give the Store a name.
Click to finish.

This will be your supplier for the Product, relating to an Organisation that has been added to your system. Adding an Organisation is as simple as going into Community > Organisation and configuring one.
With everything set up, you can now start to configure Stock Control.
Edit the relevant Product via the Products Module. Click on Add >

The following pop-up will appear. Enter all mandatory details - the Store, the Supplier, and the Quantity of Product.
Click to finish.
You are able to add multiple Stock locations/suppliers, but the initial Stock will be set as the "Primary" supplier. Any additional Stock can be considered as backup.
When Products are purchased, they will be subtracted from the "Primary" Stock quantity. If this Stock becomes depleted, Stock will then be subtracted from the next backup Stock listed, which will temporarily become the new "Primary". The remaining Stock for each Product is visible within the Product itself.
Note
As Stock depletes, the amount of Product that can be purchased will automatically be restricted to the level of Stock remaining. For example, if the maximum quantity that can be purchased is 12, but there is only 8 Stock remaining, the maximum quantity that can be purchased will be set to 8.
On the right side, you also have the option to set a Low Stock Threshold. This will cause a message to appear when purchasing Product if the level of Stock is low, in order to notify the buyer.
Note
The Low Stock Threshold considers the total of ALL Stock combined. If two suppliers have 100 and 50 of a Product, the total number of Stock considered will be 150.
Was this article helpful?
That’s Great!
Thank you for your feedback
Sorry! We couldn't be helpful
Thank you for your feedback
Feedback sent
We appreciate your effort and will try to fix the article